焦点关注:从第二页开始设置页码 如何从第二页开始设置页码1
2023-06-23 19:05:57 来源:城市网
 【资料图】
【资料图】
1、Word页码从第三页开始的设置步骤如下: 步骤一、将鼠标放到“第二页”的第一个字符的前面,然后单击菜单栏的“插入”中的“分隔符”,在弹出的“分隔符”窗口中我们将“下一页”的前面打上钩; 步骤二、同样,将鼠标放到“第三页”开头的第一个字的前面,插入-->分隔符-->下一页; 步骤三、在“第三页”插入完“分隔符”后,鼠标不要移动,选择菜单栏的“插入”在下拉菜单中选择“页码”,然后将“对齐方式”设置为“居中”,单击“格式”按钮,此时会弹出个“页码格式”窗口,我们选择“起始页码”在里面输入“1”,然后确定; 步骤三、双击“第三页”的页码处,此时会进入到页眉和页脚编辑状态中,在“页眉和页脚”的工具栏中,我们单击关闭“链接到前一个”,(也就是关闭与前一个页面之间的链接关系),如下图红色区域; 步骤四、此时就已经完成得差不多了,现在第一页页码是第二页页码是2、第三页页码是第四页是2等,这样的显示方式。
2、接下来我们只需要手动删除“第一页”和“第二页”的页码就可以了。
3、 好了“Word页码从第三页开始”一共分为四个步骤,到这里就已经讲完了,无论你是从来没用过Word还是经常使用者,以上知识只要你认真预览,就算你一步一步的照抄,也绝对可以实现Word页码从第三页开始。
相信通过如何从第二页开始设置页码1这篇文章能帮到你,在和好朋友分享的时候,也欢迎感兴趣小伙伴们一起来探讨。
本文由用户上传,如有侵权请联系删除!关键词:
为你推荐
-

焦点关注:从第二页开始设置页码 如何从第二页开始设置页码1
-

【世界新要闻】沉浸式体验传统文化 端午国潮消费火热
-

一位绍兴越城区的考生(政史地)来咨询:诉求(1)能有工作保障最好
-

天天头条:02月14日宁德前往玉树出行防疫政策查询-从宁德出发到玉树的防疫政策
-

市值76亿的公司 把老板照片P成螺丝钉当logo!网友说“离谱” 公司回应其“精神内核”_世界报道
-

资讯 | 小鹏计划在香港推出右舵车型,预计2024年上市
-

云南:批捕、起诉毒品犯罪案件分别下降29.61%和37.72% 热推荐
-

每日观察!2023款比亚迪秦PLUS DM-i实车到店,玄空黑涂装大方,配置有诚意
-

手机卡无服务怎么恢复正常_手机卡无服务怎么恢复 今日报
-

环球新动态:消费复苏的 5 个真相,藏在 618 的成绩单里
-

主播打造全球最大“iPhone”:高度超1.83米,可拍照、运行第三方应用 焦点热议
-

车主对沃尔沃XC60新能源评价如何?买车之前这些你要知道
-

天天短讯!《鱼游到了纸上》教学设计_鱼游到了纸上教学设计
-

宋振宇
-

二手车 寄售_二手车寄卖是什么意思可看车
-

震惊!小米笔记本电脑 红米 RedmiBook Pro15仅需5399元! 天天观点
-

浓情端午,祝您安康~|全球快报
-

世界热资讯!主播杨蕾是上海人吗 主播杨蕾
-

十九冶集团公司官网段美良_十九冶集团公司官网
-

环球讯息:ibooksauthor_ibooksauthor
推荐内容
- 焦点关注:从第二页开始设置页码 如何从第二页开
- 【世界新要闻】沉浸式体验传统文化 端午国潮消费
- 一位绍兴越城区的考生(政史地)来咨询:诉求(1)
- 天天头条:02月14日宁德前往玉树出行防疫政策查询
- 市值76亿的公司 把老板照片P成螺丝钉当logo!网
- 资讯 | 小鹏计划在香港推出右舵车型,预计2024年上市
- 云南:批捕、起诉毒品犯罪案件分别下降29.61%和37
- 每日观察!2023款比亚迪秦PLUS DM-i实车到店,玄
- 手机卡无服务怎么恢复正常_手机卡无服务怎么恢复
- 环球新动态:消费复苏的 5 个真相,藏在 618
- 主播打造全球最大“iPhone”:高度超1.83米,可拍
- 车主对沃尔沃XC60新能源评价如何?买车之前这些你
- 天天短讯!《鱼游到了纸上》教学设计_鱼游到了纸
- 宋振宇
- 二手车 寄售_二手车寄卖是什么意思可看车
- 震惊!小米笔记本电脑 红米 RedmiBook Pro15仅
- 浓情端午,祝您安康~|全球快报
- 世界热资讯!主播杨蕾是上海人吗 主播杨蕾
- 十九冶集团公司官网段美良_十九冶集团公司官网
- 环球讯息:ibooksauthor_ibooksauthor
- 中科院兰州文献情报中心党委书记 2011年_中科院
- 焦点信息:郑源难道爱一个人真的有错吗_难道爱一个
- 个人将车租赁给公司个税缴纳 个人出租车辆给公司
- 速看:“粽”享端午假期 各地举办丰富多彩民俗文
- 易极:6.22晚盘黄金关注1910-1915的反弹|天天热点
- 比音勒芬20周年全球宣传大片,携手吴尊演绎极致与
- 全球需要人道援助的人数增至3.6亿 热点
- 非专业的“专业排名”,误导了多少孩子!
- 银川烧烤店发生燃气爆炸事故 应急管理部:尽快查
- 世界头条:小学生消防小知识 安全知识(小学生消
- 对数正态分布是左偏态还是右偏态_对数正态分布
- 社区居民欢聚一堂 提建议话家常过端午
- 天天视讯!浓情迎端午,巧手星辰娃
- 银河微电:6月21日融资买入230.75万元,融资融券
- 蓝天野儿子存昕_蓝天野儿子
- 朱琳:太意外!居然送给大满贯4强面包圈1枚,挺进
- 【世界新视野】拓宽农村金融“可为”之路
- 米体:加拉塔萨雷问价小基恩,尤文明确表示小基恩
- 归来仍是少年 聊聊回归的皇冠还有多少含金量?
- 猫头鹰王国守卫者传奇免费观看(猫头鹰王国守卫者
油气
- 1
- 2
- 3
- 4
- 5
- 6
- 7
- 8
- 9
- 10
经济
-
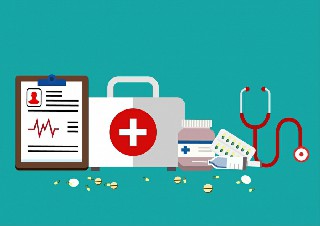
中新网通辽10月18日电 (记者 张林虎)18日,记者从内蒙古自治区通辽市奈曼旗公安局获悉,国家一级保护动物--梅花鹿误入当地村民羊群,
-

中新网杭州10月18日电 (王题题 胡燕婕)云天收夏色,浅秋正渐浓。10月18日,浙江杭州市西湖游船有限公司推出的惠民多站点“西湖环湖游
-

中新网福州10月18日电 (记者 龙敏 王东明)福州市晋安区官方18日晚间通报,18日14时47分,晋安区岳峰镇化工路爱摩轮商业广场项目摩天
-

中新网兰州10月18日电 (闫姣 艾庆龙 吉翔)“红山白土头,黄河向西流。”不少人疑问,天下黄河向东流,为何甘肃永靖县这段黄河却向西
-

中新网北京10月18日电 《清华城市健康设施指数》18日在北京发布。报告成果显示,城市健康设施指数领先城市以中心城市和东部沿海城市

